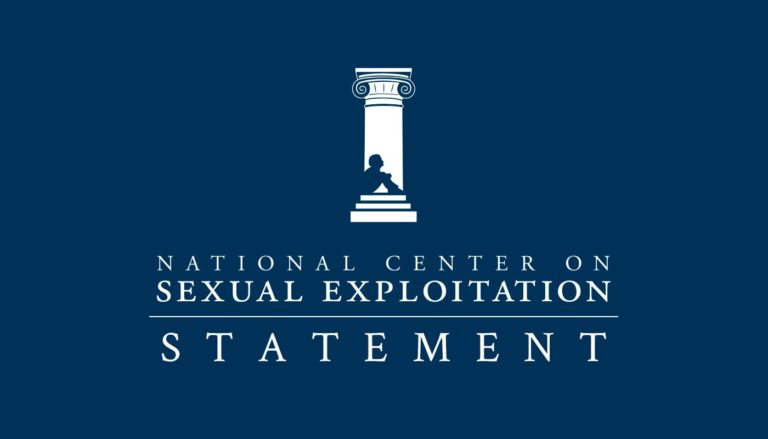Like most moms of toddlers, I have discovered that handing my busy or nearly melting down three-year-old my phone for a few minutes can be a total lifesaver when in a pinch. But, I also realize that there are an untold number of dangers when handing it to him with no restrictions. Somehow, instinctively, he knows how to navigate the thing better than I do. His constant pushing of buttons always finds him in a place I don’t want him to be. He has made calls, deleted emails, texted dozens of emojis to someone I haven’t talked to in 10+ years, and despite my best efforts at hiding the app, he constantly wanders over to YouTube. (P.S. YouTube is no place for kids. Check out our efforts to clean up Google’s YouTube here.) I also know that handing over my phone with no restrictions, even if I happen to be sitting right next to him, is likely to expose him to pornographic and sexually explicit content. There’s just so much of it available at one’s fingertips when using any connected device – don’t be naive thinking that your little angel won’t be exposed.
So, what to do? One of my favorite quick & easy solutions is the tool, Guided Access. It has been a game changer! I even sometimes turn it on for myself if I’m trying to work on something specific (like my to-do list or meal planning) and want to decrease my distractions.
You can turn on this nifty setting by triple pressing the home button and it will make sure that the user remains in a certain app and cannot navigate away from it AND it even lets me set a timer which decreases the chance of tantrums once my son realizes his time is up.
Here’s a helpful video from our friends at Protect Young Minds:
Instructions for enabling straight from Apple:
 Use Guided Access with iPhone, iPad, and iPod touch
Use Guided Access with iPhone, iPad, and iPod touch
Guided Access helps you to stay focused on a task while using your iPhone, iPad or iPod touch. Guided Access limits your device to a single app and lets you control which app features are available.
You can use Guided Access to:
- Temporarily restrict your iOS device to a single app
- Disable areas of the screen that aren’t relevant to a task, or areas where an accidental gesture might cause a distraction
- Disable the hardware buttons
Set up Guided Access
Tap Settings > General > Accessibility > Guided Access to set up Guided Access. From there, here’s what you can do:
- Turn Guided Access on or off
- Set a passcode that controls the use of Guided Access and prevents someone from leaving an active session
- Set whether the device can go to sleep during a session
Start a Guided Access session
To start a Guided Access session, follow these steps:
- Open the app you want to use.
- Triple-click the Home button.
- Adjust settings for the session, and then tap Start.
Control apps, screen sensitivity, and motion sensitivity
You can use Guided Access to turn off app controls, parts of the screen, and motion sensing. Follow these steps:
To disable app controls and areas of the app screen, follow these steps:
- Circle any part of the screen you want to disable.
- Use the handles to adjust the area.
To ignore all screen touches, turn off Touch.
To keep your iOS device from switching from portrait to landscape or from responding to any other motions, turn off Motion.
End a Guided Access session
If you’re using Touch ID on your iOS device, you can use it to end a Guided Access session. First, go to Settings > General > Accessibility > Guided Access > Passcode Settings and turn on Touch ID. Now, when you’re using Guided Access, you can end the session by following these steps:
- Press the Home button once.
- Use Touch ID.
If you’re not using Touch ID on your device, follow these steps to end a Guided Access session:
- Triple-click the Home button.
- Enter the Guided Access passcode.