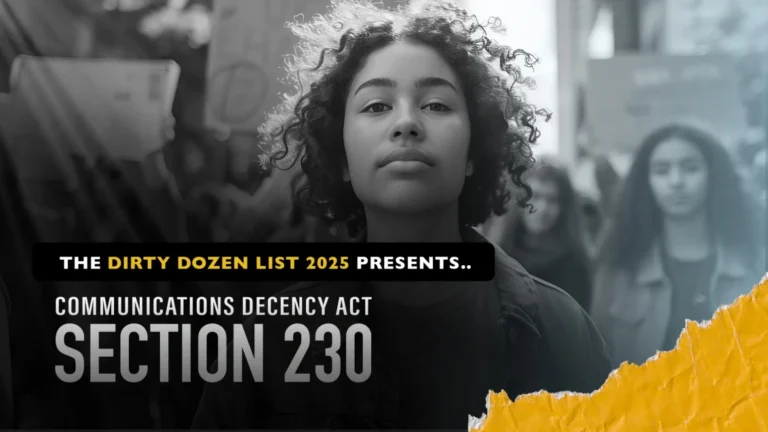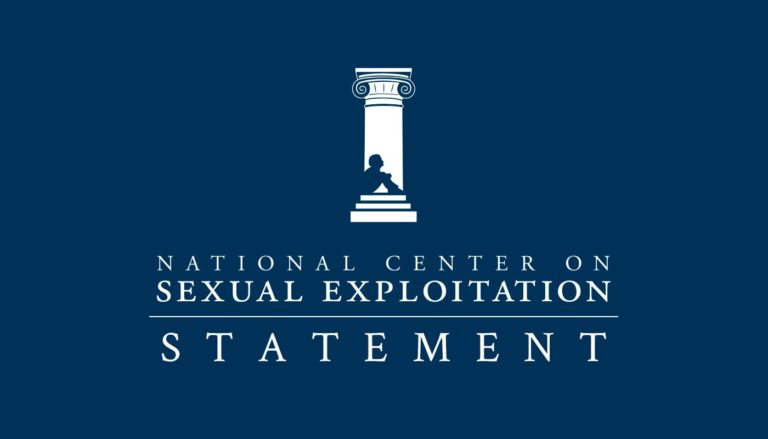If you are a parent concerned with the media your child may have access to, you are not alone. Fortunately, most major programs and devices offer some form of parental control, and while these controls are often far from perfect, they can be extremely useful in protecting those we love from harmful material.
This blog post is designed specifically to explain how to set up parental controls on several of these devices—Amazon Video, Netflix, Roku, Apple TV, Amazon Fire TV, Kindle Fire, and Fire Phone.
Amazon Video
As previously reported by NCOSE, sexually graphic content on Amazon is far from unusual. Luckily, Amazon provides viewing restrictions that allow parents to deny access to videos by rating categories without an established PIN number. To set this PIN number, follow the below instructions provided on the Amazon website:
- Go to your Amazon Video Settings.
- Go to the ‘Parental Control’
- Enter your 5-digit PIN and select ‘Save’.
Once the PIN has been set, you can set viewing restrictions as follows:
- Go to your Amazon Video Settings.
- Go to the ‘Viewing Restrictions’
- Select the ratings categories you want to restrict. Then select the devices you’d like to apply these viewing restrictions to.
Netflix
Netflix offers two options parental control options. The first allows you establish a PIN number restricting access to material above a chosen maturity level. The second allows you to create separate profiles for each member of the family and restrict material available for each particular profile based on maturity level. Instructions for both options are presented below, as found on the Netflix website.
How to restrict content by PIN number:
- Access your Account page from a web browser.
- Select the link for ‘Parental Controls’ in the ‘Settings’ section.
- Enter your Netflix account password on the screen.
- Enter four numbers into the PIN field (no letters).
- Set your PIN protection level from the following options:
- Little Kids
- Older Kids
- Teens
- Adults
- Select ‘Save’.
How to restrict content by customizing maturity levels by profile:
- Access your account page from a web browser and select ‘Manage Profiles’.
- Select the profile you’d like to edit.
- Under ‘Allowed TV shows and movies’, select your desired maturity level.
- For Little Kids only – Watch TV shows and movies suitable for all ages.
- For Older Kids and below- Watch TV shows and movies suitable for older kids.
- For Teens and below- Watch TV shows and movies suitable for teens.
- All Maturity levels- Watch all TV shows and movies, including mature content.
- Select ‘Save’.
Roku
Unfortunately, Roku Streaming Player—a service known for facilitating access to hardcore pornography—does not offer parental controls. You can, however, create a Roku Streaming Player Channel Store PIN. This PIN will be required to add new channels to the Roku Streaming Player device, but will not prevent access from channels previously added. The following steps are provided by the Roku website:
- Go to my.roku.com from your computer or smartphone.
- Sign in to your Roku account.
- Under PIN Preference, select ‘Update’.
- Select your PIN preference from the three choices.
- Always require a PIN to make purchases and to add items from the Channel Store.
- Always require a PIN to make purchases.
- A PIN is not required to make any purchase or add any item from the Channel Store.
- If you choose either of the first two choices and have not created a PIN, you will be prompted to enter a four-digit number in the PIN field and select the ‘Verify PIN’ field for confirmation.
- If you already have a PIN, enter your PIN in the Verify PIN field.
- Select ‘Save Changes’ and agree to the terms of service.
Apple TV
Apple TV offers extensive options for parental controls, from restrictions on in-app purchases to the ability to disable Multiplayer Games. Instructions for these more specific controls can be found here. Below, we will detail only the basic parental controls instructions, as found on the same website.
- Select the ‘Settings’ app from the Apple TV Home screen.
- Select ‘General’.
- Select ‘Restrictions’ from the General menu.
- Select ‘Restrictions’ from the Restrictions menu.
- Enter a four-digit passcode.
- Reenter the four-digit passcode.
- Select ‘OK’.
Amazon Fire TV
Amazon Fire TV owners can enable viewing restrictions for their children through a two-step process that first activates parental controls (full instructions found here) and then specifies viewing restrictions (full instructions found here). The instructions found below are provided on the Amazon website.
How to Turn on Parental Controls
- Select ‘Settings’ from the Fire TV menu and open ‘Preferences’.
- Select ‘Parental Controls’, then press the ‘Select’ button on your remote to turn parental controls ‘ON’.
- Enter or set your PIN if prompted. Use the ‘Menu’ button on your remote to change between sets of numbers, and select ‘Next’ when you’re done.
How to Set Viewing Restrictions
- Select ‘Settings’ from Fire TV menu and open ‘Preferences’.
- Select ‘Parental Controls’.
- Select ‘Viewing Restrictions’.
- Choose the ratings categories you’d like to restrict for your Fire TV. Use the ‘Select’ button on your Fire TV remote to make your selection(s).
Kindle Fire and Fire Phone
As with the Fire TV, Kindle Fire and Fire Phone parental controls follow a two-step activation process of first turning parental controls on and then blocking selected content. The below instructions can also be found here.
How to Turn on Parental Controls
- Swipe down from the top of the screen to show ‘Quick Settings’, then tap ‘More’
- Tap ‘Parental Controls’ and then tap ‘On’
- Enter a password.
- Confirm the password.
- Tap ‘Finish’.
How to Set Viewing Restrictions
- Open the parental controls menu and enter your password.
- Select ‘Block and Unblock Content Types’.
- Select content to block.
Parental controls are not a replacement for engaged parenting, but they can provide valuable protection in a world where there are fewer and fewer barriers between children and obscenity. Because of this, it is important for all parents to be aware of what tools are available to them as wells as how they can best operate these tools. A simple PIN number or setting restriction can help to prevent the graphic content that is so prevalent in media from reaching children.